Home » Archives for Mei 2015
Menginstalasi Sistem Operasi Jaringan Berbasis GUI
wira sapta dwi saputra || Jumat, 22 Mei 2015 || Cara Menghubungkan Antar Komputer/Laptop dan Setting LAN || Leave a komentarCara Install Windows XP Dengan Mudah (Lengkap Dengan Gambar)
wira sapta dwi saputra || || Cara Menghubungkan Antar Komputer/Laptop dan Setting LAN || Leave a komentarCara Install Windows XP Dengan Mudah (Lengkap Dengan Gambar)

Langkah pertama, saat PC Booting masuk ke Boot Menu, biasanya menekan F8, F12 atau Esc tergantung (keterangannya bisa kamu lihat dibawah layar). Masukkan CD dari installasi Windows XP, dan pada Boot Menu pilih CD-ROM Drive.
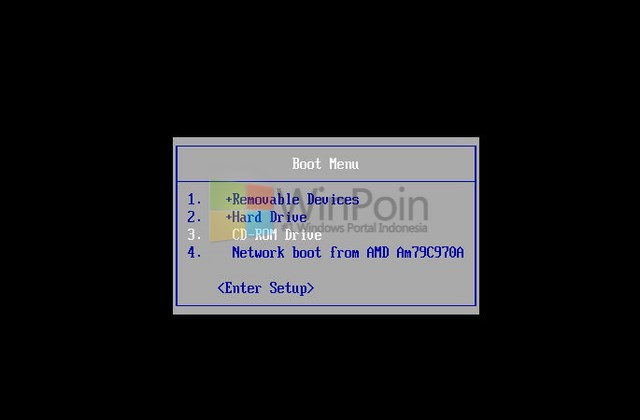
Kemudian komputer kamu baru dan belum ada partisi disk, kamu bisa mengaturnya. Caranya dengan menekan C, dan isikan partisi yang kamu inginkan.
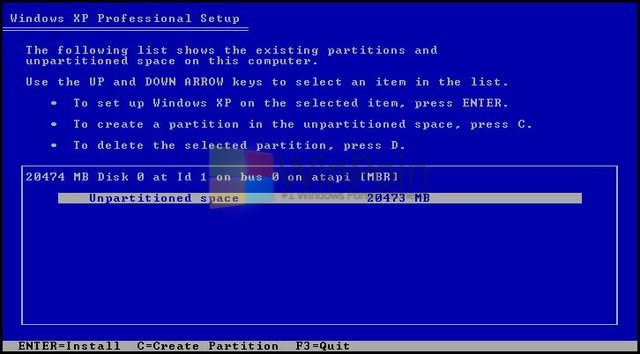
Setelah partisi selesai dibuat, pilih partisi yang akan kamu buat untuk installasi Windows XP dan tekan Enter. Saran WinPoin, selalu taruh installasi Windows XP pada bagian atas sendiri pada partisi lainnya.
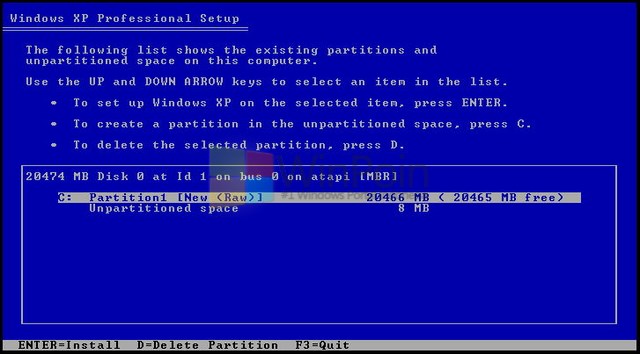
Lalu pilih Format the partition using the NTFS file system (baca File System)
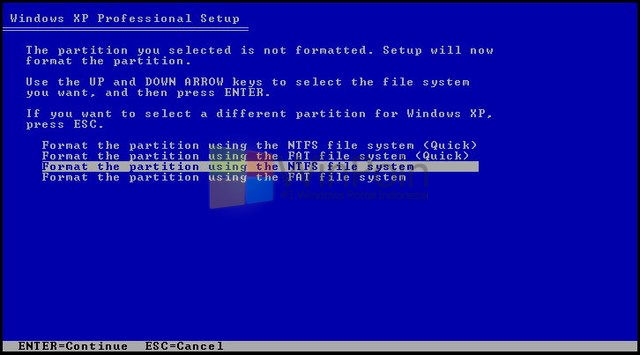
Tunggu sampai format partisi selesai dilakukan proses dilakukan dua kali, jika sudah selesai dilakukan maka komputer akan otomatis restart dan memasukki Windows.
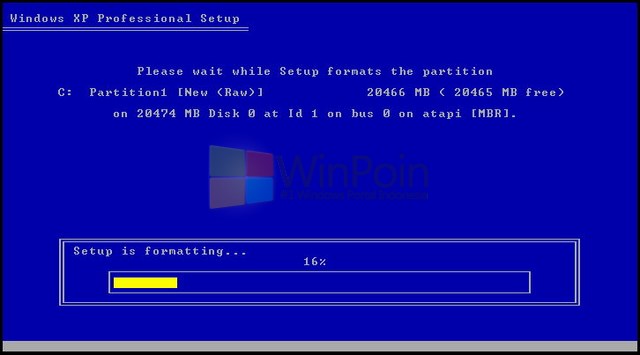
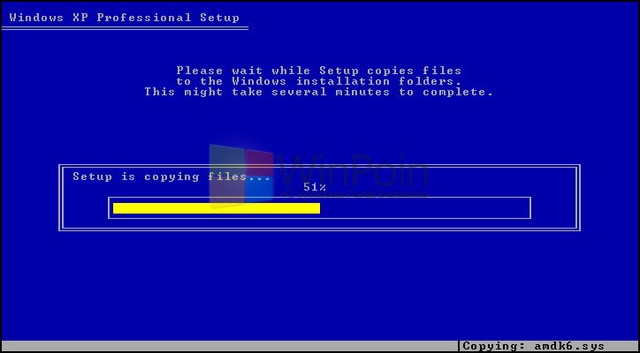
Ketika komputer sudah memasuki Windows XP, kamu akan disuruh menunggu selama 40 menit.
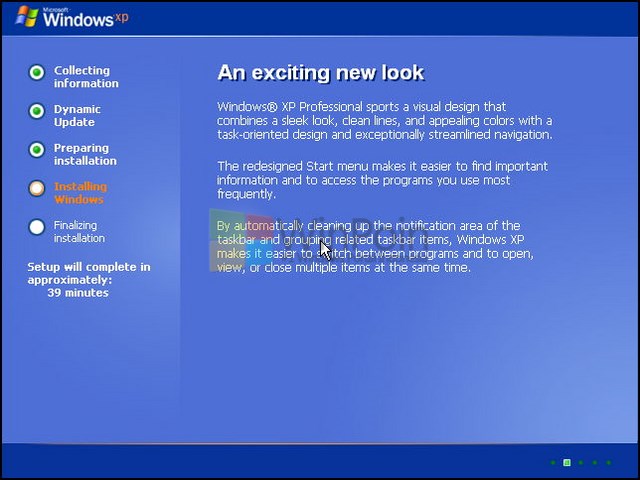
Pada tengah-tengah proses akan ada notif yang menyuruh kamu untuk mengisi identitas diri, masukkan nama dan perusahaan kamu bekerja (terserah bisa kamu isikan apapun). Lalu klik Next.
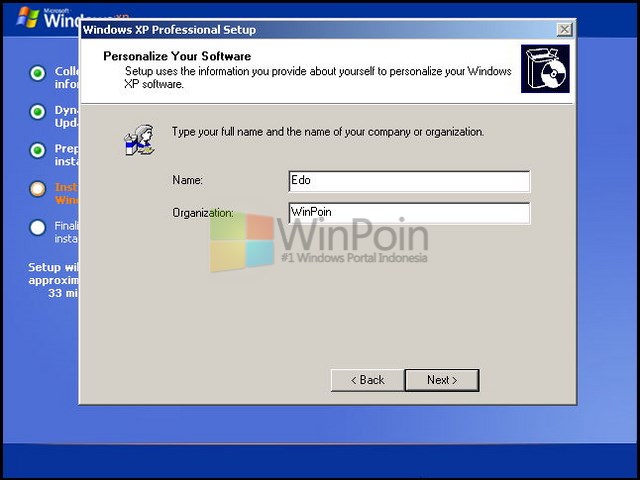
Kemudian isikan nama komputer, jika kamu ingin memberi password pada komputer, isikan field Administrator password dan Confirm password. Jika sudah klik Next.
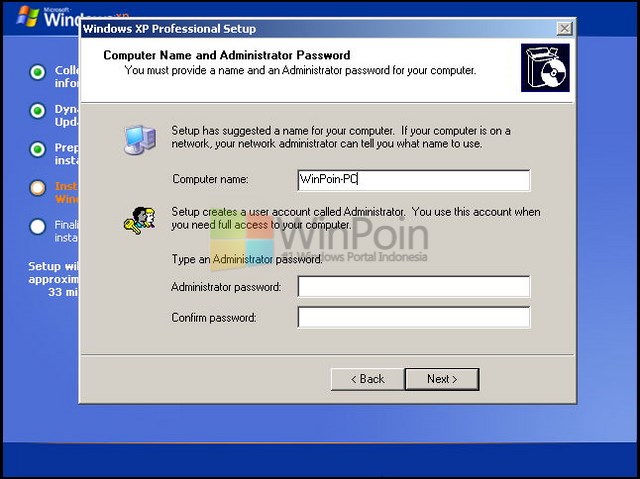
Setelah itu isikan tanggal dan waktu, jika kamu ingin diatur secara otomatis, ubah Time Zone menjadi GMT+07:00 dan klik Next.
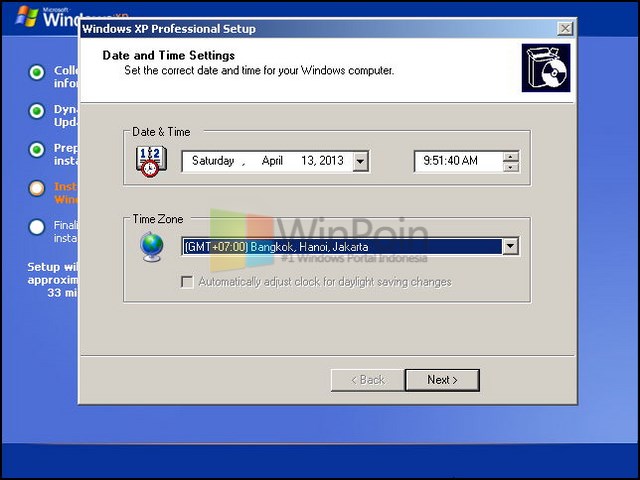
Lalu kamu disuruh untuk mengisikan produk lisensi Windows XP yang kamu beli setelah mengatur itu semua.
Tunggu sampai komputer melakukan restart untuk memasuki Windows XP.
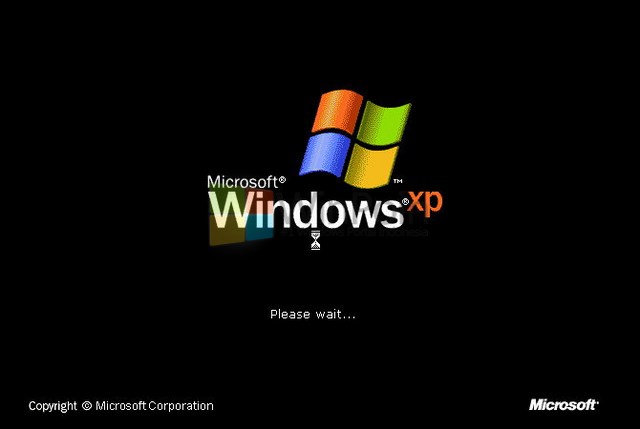
Windows XP akan menyambut kamu dan menyuguhkan settingan yang perlu kamu atur, klik Next.
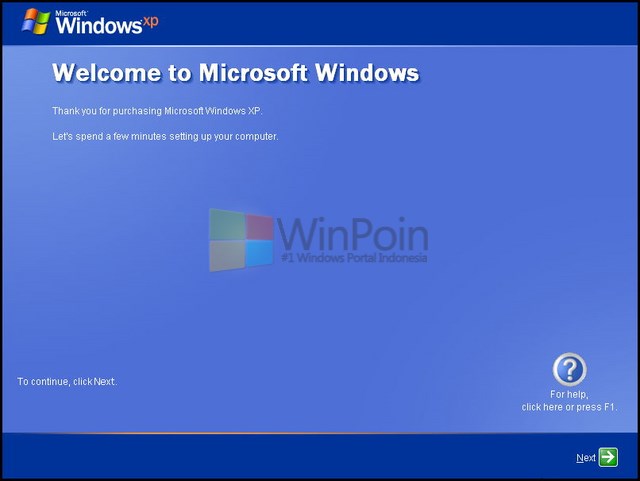
Pada tahap ini kamu bisa memilih update otomatis atau tidak ingin melakukan update otomatis. Saran WinPoin lakukan update otomatis dengan memilih bagian atas sendiri, lalu klik Next.
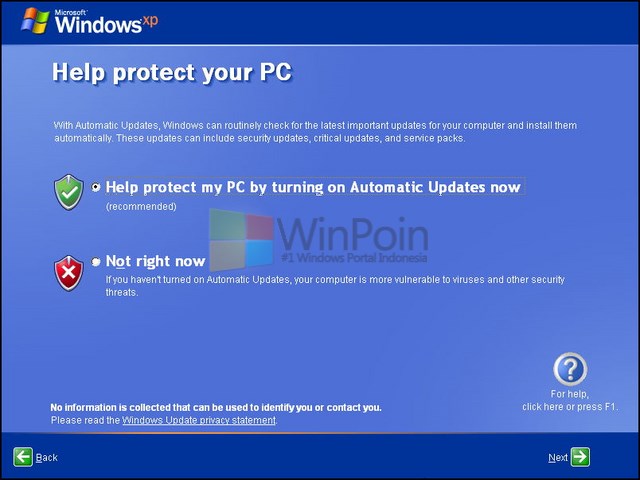
Jika komputer kamu selalu terhubung dengan internet pada tahan ini kamu bisa memilih pilihan pertama atau jika komputer kamu tidak selalu terhubung dengan internet kamu bisa memilih yang kedua, atau kamu bisa juga melewati step ini dengan mengklik Skip. Kalau kamu sudah menentukan pilihan internet, klik Next.
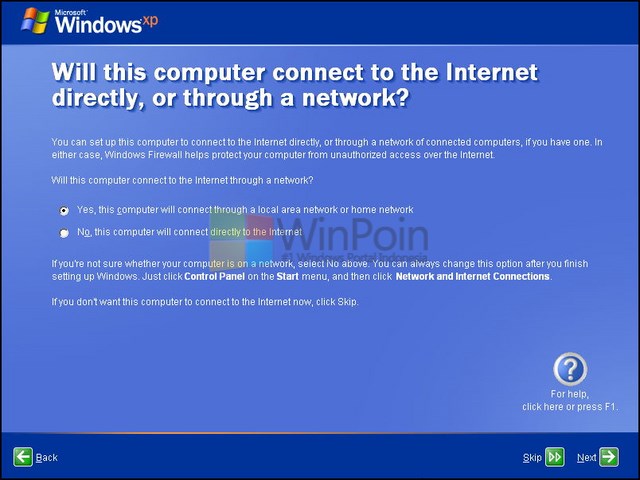
Setelah itu kamu disuruh untuk mendaftarkan komputer ke Microsoft, ini terjadi bila kamu selalu koneksi internet. Jika kamu tidak ingin register, klik opsi kedua dan klik Next.
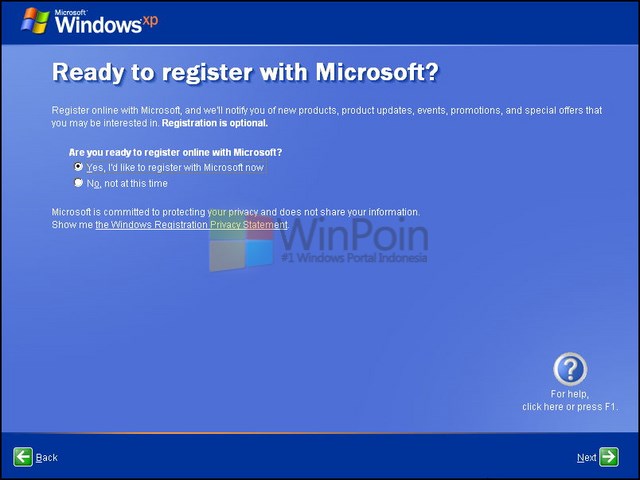
Isikan Nama user komputer, bila pengguna komputer lebih dari satu isikan kolom dua, ketiga dan seterusnya sesuai dengan user yang kamu inginkan dan klik Next.
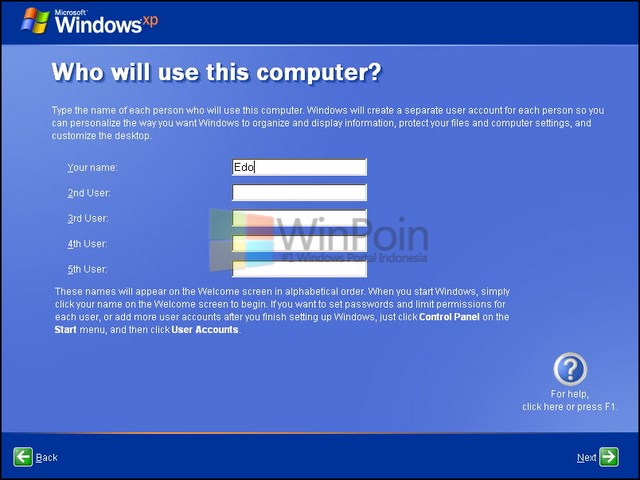
Nah sekarang kamu akan memasuki desktop dari Windows XP.

Ketahuilah Cara Mempercepat Koneksi Internet Paling Ampuh
wira sapta dwi saputra || Rabu, 20 Mei 2015 || Cara Menghubungkan Antar Komputer/Laptop dan Setting LAN || Leave a komentarNamun hal yang paling menjengkel kan adalah ketika koneksi internet nya lambat dan juga internet di indonesia yang memang termasuk dalam kategori lambat, pasti menghancurkan mood untuk menjelajahi dunia internet, untuk itu saya akan berbagi sedikit tips untuk cara mempercepat koneksi internet sobat, tetapi satu yg harus di ingat, trik-trik ini tidak selalu berhasil karena tergantung pada situasi dan lokasi anda, jika internetnya memang lagi down di server pusat, maka segala macam trik yang di lakukan akan sama aja hasilnya, berikut triknya:
Cara Mempercepat Koneksi Internet
Cara dibawah ini bisa sobat gunakan beberapa aja atau juga semuanya.- Untuk komputer/laptop yang bersistem operasi windows, koneksi
internet maksimal hanya bisa dipakai 80%, selebihnya 20% digunakan untuk
fungsi lain-lain, sobat bisa memaksimalkan menjadi 100% dengan cara
mengedit file konfigurasi nya di gpedit.msc.
- Tekan tombol Windows+R sehingga muncul tab Run, lalu ketikkan gpedit.msc
- Setelah terbuka gpedit.msc, pada sebelah kiri masuk ke folder Local
Computer Policy, buka lagi folder Computer Configuration, lalu
Administrative Templates, lalu Network, lalu QoS Packet Scheduler
setelah terbuka, lihat disebelah kanan dan cari Limit Reservable
Bandwidth, double klik file tersebut, Topologi jaringan komputer.
- Klik pada Enable lalu ganti bandwidth limit menjadi 0.
- Selanjutnya cara mempercepat koneksi internet untuk yang menggunakan modem GSM, ini beberapa tips nya.
- Gunakanlah modem yang memiliki kecepatan tinggi, lebih baik menggunakan modem berkecepatan diatas 7.2mbps, karena kecepatan modem sangat mempengaruhi kecepatan internet.
- Kalo ada, gunakanlah antena atau alat lain nya untuk memperkuat sinyal modem anda, dan lebih baik menggunakan kipas agar modem tidak cepat panas. Baca juga trik sharing internet
- Mensetting port pada windows, carannya yaitu
- Klik Start > Klik kanan pada My computer, > Pilih Properties > lalu pilih Device Manager.
- Setelah itu cari Port (COM & LPT), double klik pada salah satu port.
- Pilih tab port setting, ganti bit per second menjadi 128000, dan flow control menjadi Hardware, lakukan hal ini pada port lainnya nya juga.
- Cara mempercepat koneksi internet dengan mensetting Prioritas Provider, untuk merubahnya masuklah ke regedit dengan cara:
- Tekan Windows+R, lalu ketikkan regedit dan enter.
- Pada tab sebelah kiri, pilih HKEY_LOCAL_MACHINE >> SYSTEM >> CurrentControlSet >> Services >> Tcpip >> ServiceProvider.
- Lalu disebelah kanan, double klik pada DnsPriority, ganti value data menjadi 1, begitu juga HostsPriority, LocalPriority, NetbtPriority, ganti value nya menjadi 1 semua.
- Cara lainnya yaitu dengan Tweak cpipParameter, untuk melakukan
tweak, kita perlu memasukkan registry baru kedalam sistem regedit, cara
nya seperti ini:
- Buka notepad, lalu copy kode berikut ini dan pastekan dalam notepad.
[HKEY_LOCAL_MACHINESYSTEMCurrentControlSetServicesT cpipParameters]
“SackOpts” = dword: 00000001
“TcpWindowSize” = dword: 0005ae4c
“Tcp1323Opts” = dword: 00000003
“DefaultTTL” = dword: 00000040
“EnablePMTUBHDetect” = dword: 00000000
“EnablePMTUDiscovery” = dword: 00000001
“GlobalMaxTcpWindowSize” = dword: 0005ae4c - Lalu simpan dengan nama Tweak.reg . dan jalankan file tersebut.
- Buka notepad, lalu copy kode berikut ini dan pastekan dalam notepad.
- Menggunakan Dns lain, cara mempercepat koneksi internet
dengan cara ini hanya untuk yang Dns nya sering error ataupun slow
respon, jadi sobat bisa mengganti nya dengan Dns Google ataupun Open
Dns.
- Menggunakan Dns Google, Buka Control panel dan pilih network.
- Lalu klik pada nama koneksi sobat.
- Klik Properties > Internet Protocol Version 4 > Pilih Use following DNS > isikan DNS Google yaitu 8.8.8.8 dan 8.8.4.4
- Klik ok sampai selesai.
- Dns Google juga bisa digunakan untuk menembus website yang diblokir oleh Dns ISP anda.
- Anda juga bisa menggunakan OpenDns, yaitu 208.67.222.222 dan 208.67.220.220
Apa itu Run as Administrator dan Fungsinya
wira sapta dwi saputra || || Cara Menghubungkan Antar Komputer/Laptop dan Setting LAN || Leave a komentarPernahkah kamu menjalankan sebuah program, dan ketika kamu mau melakukan sesuatu dengan program tersebut, muncul pesan No Permission atau Access Denied ? itu karena windows menjalankan aplikasi dengan membatasi Hak Akses aplikasi tersebut, sehingga ketika Aplikasi ingin merubah file system, windows tidak mengijinkannya.
Bagaimana agar kita mengizinkan program tersebut untuk mengubah file system ?
Agar aplikasi tersebut bisa mengubah file system, jalankan dengan mode Administrator
Klik kanan pada aplikasi nya, dan pilih Run as Administrator
Agar Aplikasi tersebut selamanya berjalan dengan mode administrator, Klik kanan pada aplikasi, pilih properties, Pilih tab Compatibility, dan centang Run this program as an Administrator
Kapan sebuah aplikasi diberi izin Administrator ?
Berikan Hak akses Administrator jika aplikasi yang kamu gunakan memang benar-benar kamu butuhkan dan terpercaya, bukan aplikasi yang tidak jelas asal usulnya dan berpotensi merusak sistem.
Pengalaman Saya Mengizinkan semua aplikasi berjalan dengan mode Administrator
Dulu, saya sangat malas menekan Yes ketika membuka sebuah aplikasi, lalu saya mengizinkan semua aplikasi berjalan dengan mode Administrator, dan apa yang terjadi ? Laptop saya hanya bertahan 3 minggu dan Hang Terus, karena saya sering download aplikasi dan mencoba2 tanpa memikirkan potensi bahaya. Jadi biasanya 1 bulan sekali saya Menginstall ulang Windows 7 saya, akhirnya saya hanya mengizinkan aplikasi yang penting2 saja, dan Laptop saya bertahan lama :)..
Miris kan bro ? [3] Cara Sharing Internet Modem/Wifi Melalui Kabel Lan
Apa itu Run as Administrator dan Fungsinya, Semoga bermanfaat ^^
Cara Mencetak Daftar Nama File Dan Folder Kedalam Teks
wira sapta dwi saputra || || Cara Menghubungkan Antar Komputer/Laptop dan Setting LAN || Leave a komentarMencetak Nama File Kedalam Teks
Aplikasi apa yang digunakan untuk melakukannya?
Kita tidak perlu mendownload aplikasi lagi, karena yang akan kita gunakan adalah aplikasi CMD yang pasti ada didalam setiap windows. Meskipun anda tidak tau perintah-perintah dalam CMD, anda bisa melakukannya hanya dengan mengikuti caranya.Caranya? Mari kita mulai.
Pertama-tama kita akan mencetak daftar lagu yang saya miliki kita, kita harus tau dulu dimana letak folder yang berisi lagu tersebut. Lagu saya terletak di Local Disk E: >> MUSIK, artinya lagu berada dalam folder MUSIK yang ada dalam Local Disk E:, jika file anda terletak di desktop atau di my document, itu berarti file anda berada dalam Local Disk C:, sebaiknya pindahkan ke Local Disk D: atau Local Disk E: agar mudah mencari lokasi folder (Tergantung Local Disk di komputer anda). Jika anda lupa nama foldernya anda bisa menggunakan perintah DIR untuk melihat apa saja isi dari folder dimana anda berada sekarang, baca juga cara mempartisi harddisk.Lalu buka aplikasi CMD, caranya? Tekan tombol Windows+R dan akan muncul jendela Run, lalu ketikan CMD dan enter, maka akan terbuka aplikasi CMD. Disini kita akan menggunakan perintah CD artinya masuk ke folder, DIR artinya melihat isi folder. Lihat juga artikel Cara install ulang windows 7.
Masuk ke localdisk E: dengan mengetikkan “E:” dan enter. Lalu masuk ke folder MUSIK dengan perintah “CD MUSIK” (ingat tanpa tanda kutip), setelah masuk kedalam folder tujuan, ketikkan salah satu dari perintah berikut ini
- Dir> daftarlagu.txt, perintah ini akan mencetak nama file, beserta semua informasi file seperti tanggal, ukuran dan lain-lain kedalam sebuah teks bernama “daftarlagu”, setelah memasukkan perintah tersebut, coba lihat folder tersebut akan muncul file bernama daftarlagu yang berisi data yang kita cetak.
- Dir / b> daftarlagu.txt, sama seperti sebelum nya, hanya saja perintah ini akan mencetak nama file nya saja tanpa detail tentang file tersebut.
- Dir / s / b> daftarlagu.txt, sama juga seperti sebelumnya, perintah ini digunakan untuk mencetak nama file dalam suatu folder beserta isi dari folder dalam folder tersebut.
Cara Sharing Internet Modem/Wifi Melalui Kabel Lan
wira sapta dwi saputra || || Cara Menghubungkan Antar Komputer/Laptop dan Setting LAN || Leave a komentarLangkah2nya sangat mudah, pertama koneksi kan komputernya, lalu lakukan lah sharing, selesai deh :D
Tips Cara Mempercepat Koneksi Internet Gampang !
1. Koneksi kan komputer kamu ke internet melalui modem ataupun wifi, yang penting udah bisa internet, nama koneksi saya yang telah terkoneksi internet adalah Local Area Connection 2
3. Setelah itu kita akan melalukan sharing, klik Local Area Connection 2 (Koneksi yang terhubung ke internet), Lalu klik Properties, Pilih Tab Sharing yang diatas, lalu ceklis kedua kotak, dan pilih nama koneksi Local yang digunakan untuk menghubungkan kedua komputer, Klik OK OK trus.

Inti dari semuanya adalah, jangan salah memilih koneksinya, kamu harus tau koneksi mana yang bisa internet dan koneksi mana yang belum bisa internet.
Jadi jika ingin sharing dari wifi, tinggal buka koneksi wifi lalu setting sharing seperti diatas, begitu juga modem. Sekian artikel Cara Sharing Internet Wifi/Modem Melalui Kabel Lan, baca juga Cara Install Ulang Windows 7 Lengkap+Gambar



Pengertian Dan Macam Macam Topologi Jaringan Komputer
wira sapta dwi saputra || || Cara Menghubungkan Antar Komputer/Laptop dan Setting LAN || Leave a komentarMacam-Macam Topologi Jaringan Komputer
1. Topologi Ring
Pada topologi ring setiap komputer di hubungkan dengan komputer lain dan
seterusnya sampai kembali lagi ke komputer pertama, dan membentuk
lingkaran sehingga disebut ring, topologi ini berkomunikasi menggunakan
data token untuk mengontrol hak akses komputer untuk menerima data,
misalnya komputer 1 akan mengirim file ke komputer 4, maka data akan
melewati komputer 2 dan 3 sampai di terima oleh komputer 4, jadi sebuah
komputer akan melanjutkan pengiriman data jika yang dituju bukan IP Address dia.
- Kelebihan dari topologi jaringan komputer ring adalah pada kemudahan dalam proses pemasangan dan instalasi, penggunaan jumlah kabel lan yang sedikit sehingga akan menghemat biaya.
- Kekurangan paling fatal dari topologi ini adalah, jika salah satu komputer ataupun kabel nya bermasalah, maka pengiriman data akan terganggu bahkan error.
2. Topologi Bus
Topologi jaringan komputer bus tersusun rapi seperti antrian dan menggunakan cuma satu kabel coaxial dan setiap komputer terhubung ke kabel menggunakan konektor BNC, dan kedua ujung dari kabel coaxial harus diakhiri oleh terminator.
- Kelebihan dari bus hampir sama dengan ring, yaitu kabel yang digunakan tidak banyak dan menghemat biaya pemasangan.
- Kekurangan topologi bus adalah jika terjadi gangguan atau masalah pada satu komputer bisa menggangu jaringan di komputer lain, dan untuk topologi ini sangat sulit mendeteksi gangguan, sering terjadinya antrian data, dan jika jaraknya terlalu jauh harus menggunakan repeater.
3. Topologi Star
Topologi ini membentuk seperti bintang karena semua komputer di hubungkan ke sebuah hub atau switch dengan kabel UTP, sehingga hub/switch lah pusat dari jaringan dan bertugas untuk mengontrol lalu lintas data, jadi jika komputer 1 ingin mengirim data ke komputer 4, data akan dikirim ke switch dan langsung di kirimkan ke komputer tujuan tanpa melewati komputer lain. Topologi jaringan komputer inilah yang paling banyak digunakan sekarang karena kelebihannya lebih banyak.
- Kelebihan topologi ini adalah sangat mudah mendeteksi komputer mana yang mengalami gangguan, mudah untuk melakukan penambahan atau pengurangan komputer tanpa mengganggu yang lain, serta tingkat keamanan sebuah data lebih tinggi, .
- Kekurangannya topologi jaringan komputer ini adalah, memerlukan biaya yang tinggi untuk pemasangan, karena membutuhkan kabel yang banyak serta switch/hub, dan kestabilan jaringan sangat tergantung pada terminal pusat, sehingga jika switch/hub mengalami gangguan, maka seluruh jaringan akan terganggu.
4. Topologi Mesh
Pada topologi ini setiap komputer akan terhubung dengan komputer lain dalam jaringannya menggunakan kabel tunggal, jadi proses pengiriman data akan langsung mencapai komputer tujuan tanpa melalui komputer lain ataupun switch atau hub.
- Kelebihanya adalah proses pengiriman lebih cepat dan tanpa melalui komputer lain, jika salah satu komputer mengalami kerusakan tidak akan menggangu komputer lain.
- Kekurangan dari topologi ini sudah jelas, akan memakan sangat banyak biaya karena membutuhkan jumlah kabel yang sangat banyak dan setiap komputer harus memiliki Port I/O yang banyak juga, selain itu proses instalasi sangat rumit.
5. Topologi Tree
Topologi jaringan komputer Tree merupakan gabungan dari beberapa topologi star yang dihubungan dengan topologi bus, jadi setiap topologi star akan terhubung ke topologi star lainnya menggunakan topologi bus, biasanya dalam topologi ini terdapat beberapa tingkatan jaringan, dan jaringan yang berada pada tingkat yang lebih tinggi dapat mengontrol jaringan yang berada pada tingkat yang lebih rendah.
- Kelebihan topologi tree adalah mudah menemukan suatu kesalahan dan juga mudah melakukan perubahan jaringan jika diperlukan.
- Kekurangan nya yaitu menggunakan banyak kabel, sering terjadi tabrakan dan lambat, jika terjadi kesalahan pada jaringan tingkat tinggi, maka jaringan tingkat rendah akan terganggu juga.
Cara Mudah Menginstall Windows 7 Lengkap+Gambar
wira sapta dwi saputra || || || 1 komentarCara Mudah Menginstall Windows 7 Lengkap+Gambar
Artikel tutorial kali ini berisi tentang bagaimana cara menginstall
(ulang) windows 7 pada komputer maupun laptop. Seperti yang kita ketahui
bahwa windows 7 merupakan salah satu sistem operasi windows yang sangat
populer saat ini.
Windows 7 sendiri dirilis untuk umum pada tahun 22 Oktober 2009.
Meskipun terdapat versi yang lebih baru yaitu windows 8 dan windows 10,
windows 7 tetap banyak di gemari oleh banyak orang.
Saya membuat artikel ini untuk membantu teman-teman yang belum tahu
betul mengenai bagaimana cara menginstall windows 7 dengan baik dan
benar.
- Siapkan DVD Windows 7 terlebih dahulu, karena kita akan belajar menginstall windows 7 dari DVDROM.
- Setting BIOS agar booting dari CD/ DVD.
- Backup data-data penting terlebih dahulu
- Apakah yang anda install adalah laptop ? Jika iya, saya sarankan colokkan charger laptop anda segera. Jangan sampai laptop kehabisan daya pada saat proses instalasi karena akan berdampak buruk pada laptop itu sendiri.
- Siapkan camilan dan minuman karena artikel yang saya buat ini agak panjang hehehehe.
Setting BIOS agar Booting dari CD/ DVD
Umumnya komputer/ laptop biasanya booting pertama kali dari HDD. Maka
dari itu, anda perlu mengaturnya terlebih dahulu agar booting pertama
kali melalui CD/ DVD.
- Nyalakan atau restart komputer/ laptop anda, kemudian tekan tombol DEL (Delete). Biasanya untuk masuk ke menu BIOS, tombol yang paling umum digunakan adalah DEL, F1, F2, atau Fn+F2, tergantung manufacturer laptop/ motherboard anda.
- Akan muncul tampilan menu BIOS seperti gambar di bawah ini. Setelah itu, pindah ke tab Boot dengan menggunakan tombol ◄ ►.
- Anda akan melihat tampilan seperti dibawah ini. Seperti yang anda lihat pada gambar berikut, bahwa device yang berada di urutan teratas adalah HDD. Jadi komputer/ laptop anda akan melakukan booting pertama kali dari HDD.

- Agar bisa booting dari CD/ DVD, anda perlu menempatkan CD-ROM Drive berada di urutan teratas. Caranya dengan memilih CD-ROM Drive, kemudian geser menggunakan tombol +/- sampai berada di urutan teratas seperti gambar berikut.

- Jangan lupa untuk memasukkan DVD Windows 7 nya pada DVDROM. Kemudian tekan F10 untuk menyimpan hasil setting sekaligus keluar dari menu BIOS.


Tidak semua komputer/ laptop memiliki jenis BIOS yang sama. Bisa jadi
BIOS yang anda gunakan juga tidak sama dengan yang saya gunakan pada
tutorial kali ini. Untuk lebih jelasnya, silakan baca artikel saya
mengenai pengertian, fungsi dan macam-macam BIOS.
Langkah-langkah Menginstall Windows 7
Baiklah, setting BIOS agar booting dari CD/ DVD selesai. Sekarang
waktunya instalasi windows 7. Menginstall windows 7 tidaklah sulit,
silakan ikuti langkah-langkah berikut ini dengan seksama .
- Langkah pertama, tekan sembarang tombol untuk memulai instalasi.

- Silakan pilih Indonesian (Indonesia) pada Time and currency format. Untuk Language to install dan Keyboard or input method biarkan default. Kemudian pilih Next.

- Untuk memulai instalasi windows 7. Pilih Install now.

- Centang I accepted the license terms, kemudian pilih Next.

- Saya anggap anda saat ini sedang belajar menginstall sistem operasi windows 7 untuk pertama kalinya. Jadi, silakan pilih Custom (advanced).

- Langkah selanjutnya yaitu mempartisi ruang harddisk. Pilih Drive options (advanced) > New. Lalu tentukan ukuran partisi/ drive tersebut. Kemudian pilih Apply jika sudah selesai.

- Pilih OK untuk pembuatan system files windows atau yang biasa disebut system reserved partition saja.

- Silakan buat 2 partisi dengan cara yang sama seperti langkah nomor 6. Sebenarnya, berapa banyak partisi tergantung selera masing-masing. Pada tutorial kali ini, saya hanya membuat 2 partisi.

- Silakan pilih Disk 0 Partition 2 sebagai lokasi instalasi windows. Kemudian pilih Next. Sebenarnya, anda bisa memilih lokasi instalasi dimana saja, tapi saya sarankan anda letakkan di Disk 0 Partition 2.

- Proses instalasi windows 7 berlangsung. Proses ini memakan waktu kurang lebih 20 menit. Selama proses berlangsung, komputer akan reboot/ restart dengan sendirinya beberapa kali.

- Jangan tekan tombol apapun pada keyboard! Hal tersebut akan menyebabkan anda mengulangi proses instalasi dari awal.

- Langkah selanjutnya yaitu memasukkan nama pengguna dan nama komputer. Kemudian pilih Next

- Langkah berikutnya yaitu membuat password untuk akun Windows. Saran saya, buatlah password yang kuat dengan kombinasi angka dan simbol. Sedangkan untuk password hint, isikan kata atau kalimat yang membantu anda mengingat password akun anda. Jika anda tidak ingin menambahkan password pada akun anda, biarkan saja kosong. Kemudian pilih Next.

- Silakan masukkan product key windows 7, kemudian pilih Next. Jika tidak mempunyai product key, anda bisa lewati langkah berikut ini tanpa memasukkan product key. Tetapi, tanpa aktivasi product key, anda hanya dapat menggunakan Windows 7 selama masa trial (30 hari). Selanjutnya pilih Next

- Untuk Windows Update, silakan pilih Ask me later. Anda bisa memilih Use recommended settings jika DVD windows 7 yang anda miliki original. Tetapi jika tidak, saya sangat menyarankan pilih Ask me later.

- Untuk Time zone/ zona waktu. Pilih (UTC+07:00) Bangkok, Hanoi, Jakarta.

- Langkah berikutnya yaitu menentukan lokasi jaringan. Silakan pilih Public Network.

- Jika anda menambahkan password untuk akun anda seperti pada langkah no. 13. Anda harus memasukkan password terlebih dahulu untuk masuk ke layar dekstop. Kemudian pilih Next.

- Well ! Proses instalasi windows 7 selesai. :)




































Sistem operasi merupakan penghubung antara pengguna komputer dengan perangkat keras komputer. Pengertian sistem operasi secara umum adalah suatu pengelola seluruh sumber-daya yang terdapat pada sistem komputer dan menyediakan sekumpulan layanan ke pemakai sehingga memudahkan penggunaan dan pemanfaatan sumber daya sistem komputer.
Sistem operasi jaringan atau sistem operasi komputer yang dipakai sebagai server dalam jaringan komputer hampir mirip dengan sistem operasi komputer stand alone, bedanya hanya pada sistem operasi jaringan, salah satu komputer harus bertindak sebagai server bagi komputer lainnya. Sistem operasi dalam jaringan disamping berfungsi untuk mengelola sumber daya dirinya sendiri juga untuk mengelola sumber daya komputer lain yang tergabung dalam jaringan.
Sistem operasi harus diinstal ke dalam komputer agar dapat berfungsi dengan baik. Dalam instalasi sistem operasi jaringan terdapat beberapa mode pilihan yang disediakan yaitu berupa mode text dan mode grafik. Instalasi sistem operasi berbasis text merupakan salah satu mode instalasi sistem operasi komputer dengan tampilan text.
Mode text digunakan jika spesifikasi hardware komputer yang akan diinstal mempunyai spesifikasi yang rendah. Metode instalasi berbasis text akan mempercepat proses instalasi walaupun dengan tampilan yang kurang menarik dibandingkan dengan mode Grafis (GUI).
Metode instalasi sistem operasi berbasis GUI, mempunyai tampilan grafis yang lebih menarik dan memudahkan dalam proses instalasi sehingga sering dipilih oleh pemakai sistem operasi. Dengan perkembangan hardware komputer yang semakin baik menjadikan faktor kecepatan tidak menjadi kendala dalam proses instalasi. Sistem operasi komputer telah mengalami perkembangan yang sangat pesat baik untuk keperluan stand alone maupun jaringan. Ada banyak sistem operasi komputer yang dapat digunakan dalam sebuah komputer baik stand alone maupun jaringan diantaranya adalah Microsoft Windows Series (Win 3.1, Win 9x, Win ME, Win 2000, Win XP, Win NT), Unix, San Solaris, Linux Series (Redhat, Debian, SUSE,Mandrake, Knoppix), Mac, dan lain sebagainya. Masing-masing sistem operasi memiliki kelebihan dan kekurangan sehingga diperlukan analisis dalam memilih sistem operasi mana yang sesuai dengan
kebutuhan.
2) Jenis-Jenis Sistem Operasi Jaringan Berbasis GUI
Seperti pada sistem operasi yang dapat digunakan pada PC, sistem operasi jaringan juga bermacam-macam. Banyak perusahaan yang mengembangkan sistem operasi jaringan dari yang komersial sampai dengan sistem operasi yang bersifat free alias gratis. Sistem operasi memegang peranan yang sangat vital terhadap program yang akan berjalan. Pemilihan sistem operasi harus disesuaikan dengan kebutuhan baik hardware, program yang akan dipakai maupun user yang akan memakai sistem. Microsoft Windows NT, Windows 2000 Server dan Windows 2003 Server merupakan sistem operasi jaringan yang dikembangkan oleh perusahaan Microsoft dengan lisensi komersial. Untuk menggunakan sistem operasi jaringan dari Microsoft kita harus membayar lisensi atau membeli sesuai dengan kebutuhan dan kesepakatan antara pengguna dengan perusahaan.
Selain Microsoft perusahaan yang mengembangkan sistem operasi jaringan adalah Unix, San Solaris dan perusahaan lainnya. Salah satu sistem operasi jaringan yang dikembangkan secara dengan free adalah Linux. Linux dikembangkan pertama kali oleh Linus Torvalds, mengusung proyek open source dengan lisensi GNU/GPL (General Public Licence) yaitu suatu lisensi dimana pemilik program tetap memegang haknya tetapi orang lain dimungkinkan untuk menyebarkan, memodifikasi, atau bahkan menjual kembali program
tersebut tetapi dengan syarat source code asli dan hak cipta harus diikutsertakan dalam distribusinya. Dengan konsep ini semua orang dapat ikut mengembangkan sistem operasi dan software berbasis linux. Dengan lisensi GNU/GPL Linux menjadi salah satu sistem operasi yang mengalami perkembangan yang sangat cepat, karena Linux dikembangkan oleh komunitas pengguna sistem operasi open source. Kelemahan sistem operasi atau yang sering disebut dengan “Bug” akan segera diperbaiki oleh komunitas pengguna linux dan dapat langsung didistribusikan dengan free. Dengan demikian sistem operasi Linux menjadi sistem operasi yang up to date setiap saat. Mungkin anda masih bingung dengan Lisensi GNU/GPL, kalau demikian
perusahaan atau orang yang mengembangkan Linux dari mana mendapat keuntungan?. Yang dimaksud dengan GNU/GPL disini adalah bahwa sistem operasi yang dikembangkan memang bersifat free tetapi pengembang dapat juga menjualnya dengan harga yang tidak terlalu mahal dan perusahaan dapat memperoleh keuntungan dari jasa pelayanan instalasi, pelatihan, implementasi sistem dan lain sebagainya.
3) Spesifikasi Hardware
Perkembangan hardware komputer yang cepat diiringi juga dengan perkembangan software dan sistem operasi yang menuntut spesifikasi hardware yang tinggi. Oleh karena itu sebelum memutuskan untuk melakukan instalasi sistem operasi sebaiknya dicek dahulu kebutuhan minimum harware yang diperlukan. Beberapa sistem operasi mensyaratkan spesifikasi minimal hardware agar komputer dapat bekerja secara optimal. Jika spesifikasi hardware kurang memenuhi syarat maka akan berdampak pada tidak optimalnya kerja sistem operasi. Untuk mengetahui spesifikasi hardware komputer dapat dilihat pada manual book. Jika manual book tidak ada, dapat dilihat spesifikasi hardware pada saat komputer pertama kali dinyalakan, maka sistem BIOS akan melakukan cek hardware dan akan menampilkannya di layar monitor.
Beberapa spesifikasi hardware yang perlu diketahui adalah sebagai berikut :
- CPU
CPU atau prosesor merupakan inti dari sebuah mesin komputer. Ada banyak pengembang prosesor dengan spesifikasi dan teknologi yang berbeda. Tiap jenis prosesor memerlukanhardware yang berbeda sehingga diperlukan pengetahuan mendalam dalam pemilihan prosesor. Intel mengembangkan prosesor jenis Pentium I, II, III, IV,
Pentium Celeron, Intel Xeon, Intel Mobile dan lain sebagainya dengan clock speed mulai 100 MHz sampai 3,2 GHz. AMD merupakan pesaing terdekat Intel mengembangkan AMD
Duron, Athlon, Barton, Opteron dengan clock speed yang hampir sama. Xyrix, Via, Sys, Motorolla, Apple dan perusahaan lainnya juga mengembangkan prosesor.
- Motherboard
Motherboard merupakan tempat utama meletakkan periperal komputer seperti prosesor, RAM, keyboard, mouse, kartu grafis, kartu suara dan kartu jaringan. Motherboard sebuah komputer mempunyai jenis dan tipe yang sangat banyak tergantung teknologi prosesor yang dipakai yang ditunjukkan dengan chipset yang digunakan seperti i810, i815, i845, i850, i865, i915, i925 untuk chipset Intel, KT400, KT600, Nforce, Nforce II, Nforce III, Sys 650, Sys 645 dan lain sebagainya.- RAM (Random Acces Memory)
RAM merupakan memori penyimpan sementara untuk menjalankan sistem operasi dan program aplikasi. RAM mempunyai beberapa teknologi antara lain EDO RAM, SDRAM 66, SDRAM 100, SDRAM 133, DDRAM dan RAMBUS dengan kapasitas mulai dari 4 MB, 16 MB, 32 MB, 64 MB, 128 MB, 256 MB, 512 MB dan lain sebagainya.- Hard disk
Hard disk memegang peranan yang sangat penting berhubungan dengan instalasi sistem operasi. Hard disk merupakan komponenuntuk menyimpan data-data secara permanen file-file sistem. Untuk dapat melakukan instalasi sistem operasi diperlukan syarat kapasitas hard disk yang cukup dan juga terkadang diperlukan partisi hard disk. Beberapa ukuran hard disk yang ada adalah sbb : 1 GB, 2,1 GB, 4,2 GB, 6,4 GB, 10, GB, 20 GB, 40 GB, 60 GB, 80 GB, 120 GB, 200 GB dan lain sebagainya. Hard disk mempunyai beberapa tipe yaitu IDE, ATA, SATA dan SCSI. Biasanya untuk keperluan server digunakan hard disk jenis SCSI, walaupun bisa juga menggunakan jenis lainnya.
- Kartu Grafis (kartu VGA)
kartu Grafis berfungsi untuk menghubungkan antara sistem komputer dengan tampilan di layar monitor. Kartu VGA mempunyai jenis dan tipe yang sangat banyak. Teknologi kartu VGA yang digunakan adalah ISA, EISA, VESA, PCI, AGP dan PCI Express, sedangkan macamnya antara lain Voodoo, Nvidia Gforce (MX, Ti, FX), Ati Radeon (7200, 9200, 9600, 9800) dan lain sebagainya.- Kartu Suara (Sound Card )
Sound card merupakan periperal tambahan dalam sebuah komputer yang berfungsi untuk mengolah dan menghasilkan sinyal audio. Teknologi yang digunakan adalah ISA dan PCI, 16 bit dan 24 bit dengan 2, 4, 5, 6 dan 7 channel.- Kartu jaringan (Lan Card)
Kartu jaringan merupakan periperal utama dalam jaringan komputer. Masing-masing komputer dalam jaringan dihubungkan dengan kartu ini melalui switch/hub.2: Memahami Sistem Operasi Jaringan
Berbasis GUI Redhat Linux 9 Untuk dapat melakukan instalasi sistem operasi jaringan Redhat Linux 9 dengan baik dan benar diperlukan pemahaman yang baik akan kebutuhan sistem dan kondisi yang ada. Tanpa adanya pemahaman yang baik, implementasi sistem komputer dapat menjadi masalah yang serius di kemudian hari. Sistem operasi jaringan memegang peranan yang sangat vital dalam implementasi sistem berbasis komputer. Sistem operasi jaringan harus sesuai dengan kebutuhan dan kemampuan yang ada. Redhat Linux 9 merupakan salah satu varian dari Sistem Operasi Linux yang cukup populer di lingkungan pengembang software open source. Dengan mahalnya software dan sistem operasi Microsoft Windows, mendorong banyak pemakai komputer baik instansi, perusahaan maupun perkantoran untuk beralih ke Linux. Redhat merupakan suatu perusahaan yang mengembangkan sistem operasi open source yang sudah lama mengembangkan Linux. Redhat 9 merupakan pengembangan dari versi Redhat sebelumnya yaitu versi 8, versi 7 dan versi-versi sebelumnya.
2) Kebutuhan Hardware
Pada awal perkembangannya Linux dapat berjalan pada mesin komputer ISA, EISA, VESA Local Bus atau PCI 80836, 80486 dengan
spesifikasi hardware pada jaman itu yang masih sangat minim. Linux sebenarnya tidak membutuhkan spesifikasi hardware yang besar. Namun perkembangan dunia hardware juga tidak menjadikan Linux
sebagai sistem operasi ketinggalan jalan. Dengan konsep open source para pengembang Linux terus mengembangkan sistem operasi ini mengikuti perkembangan jaman. Redhat 9 memberikan spesifikasi hardware minimal yang dibutuhkan agar sistem dapat berjalan dengan baik. Spsesifikasi tersebut adalah sebagai berikut :
Prosesor : Pentium I 200 (untuk mode text)
Pentium II 400 (untuk mode grafik)
Rekomendasi Pentium III 600 MB ke atas
Hard disk : 475 MB (Untuk custom installation)
850 MB (Untuk Server)
1,7 GB (Untuk Personal Desktop)
2,1 GB (Untuk Workstation)
Rekomendasi 10 GB ke atas
Memory : 64 MB (untuk mode text)
128 MB (Untuk mode grafik)
Rekomendasi 192 MB agar berjalan dengan baik Sebelum memulai instalasi Redhat Linux 9, perlu diketahui bahwa sistem operasi Redhat Linux berbeda dengan sistem operasi Microsoft Windows. Redhat Linux membutuhkan partisi hard disk minimal menjadi 2 bagian yaitu sebagai /root dan swap. Besarnya nilai partisi
dari /root dan swap dapat diatur sesuai kebutuhan. Swap merupakan penyimpanan data sementara selama proses berlangsung hampir mirip dengan virtual memory di Windows. Linux dapat mempunyai partisi
lain seperti /usr, /boot dan /var.
3) Metode Instalasi
Hal yang perlu dipahami oleh orang yang akan melakukan instalasi sistem operasi yaitu bagaimana mendapatkan masternya. Master sistem operasi yang akan diinstal ke komputer biasanya disimpan
dalam media penyimpanan elektronis seperti floppy disk atau disket, CD-ROM, DVD-ROM, Flash Disk, PCMCIA, Hard disk, DVD-ROM dan media penyimpanan elektronis lainnya. Untuk melakukan instalasi sistem operasi diperlukan master sistem operasi yang tersimpan dalam media penyimpanan elektronis. Ada
beberapa media penyimpan file yang digunakan untuk menyimpan master file sistem operasi jaringan. Beberapa sistem operasi menyediakan pilihan bagaimana melakukan instalasi sistem operasi berdasarkan letak dimana file master sistem operasi disimpan.
Metode instalasi berdasarkan letak file sistem operasi disimpan yaitu :
a) CD-ROM
Metode instalasi sistem operasi yang paling banyak digunakan adalah dengan CD-ROM. Hal ini disebabkan karena CD-ROM merupakan media penyimpanan yang handal, berkapasitas besar (700 MB), tahan lama, murah dan fleksibel untuk dibawa kemanakemana. CD-ROM sering kali digunakan untuk menyimpan file atau data elektronis. Banyak software, Film, Musik dan data-data lainnya didistribusikan dalam bentuk CD-ROM
b) Hard Disk
Instalasi sistem operasi dapat juga dilakukan melalui hard disk yang telah berisi master sistem operasi. Hard disk merupakan media penyimpanan yang harus dimiliki oleh komputer dewasa ini. Tanpa hard disk komputer tidak dapat berfungsi karena sistem operasi sekarang ini harus diinstalasi ke hard disk, demikian juga dengan software, film dan musik dapat disimpan dalam hard disk. Dengan kemajuan teknologi hard disk dewasa ini memiliki kapasitas yang sangat besar (200 GB atau lebih) dengan harga yang cukup murah.
c) NFS Image
Instalasi sistem operasi jaringan (Linux Redhat) dapat dilakukan melalui NFS Server. Untuk instalasi dengan NFS Server ini dibutuhkan network atau PCMCIA boot disket (bootnet.img).
d) FTP
Instalasi sistem operasi Linux Redhat 9 dapat dilakukan melalui FTP Server. Untuk instalasi dengan FTP ini dibutuhkan network atau PCMCIA boot disket (bootnet.img). Proses instalasi melalui FTP memerlukan akses jaringan sehingga jarang dilakukan karena distribusi sistem operasi dengan media lain mudah didapatkan.
e) HTTP
Instalasi sistem operasi Linux Redhat 9 dapat dilakukan melalui HTTP Server. Untuk instalasi dengan HTTP ini dibutuhkan network atau PCMCIA boot disket (bootnet.img). sama seperti pada FTP proses instalasi akan berjalan lambat jika jaringan komputer tidak baik.
3: Melaksanakan Instalasi Sistem Operasi
Jaringan Redhat Linux 9
Setelah memahami konsep sistem operasi jaringan dan anda telah menentukan sistem operasi mana yang akan digunakan sebagai sistem operasi jaringan, pada kegiatan belajar yang kedua ini peserta diklat berlatih untuk menginstalasi sistem operasi jaringan dengan Sistem Operasi Linux Redhat 9. Hal-hal yang perlu diperhatikan dalam melakukan instalasi sistem operasi Redhat 9 berbasis GUI diantaranya adalah sebagai berikut :
a) Pemilihan Versi Redhat
Karena terdapat varian Redhat maka perlu dipilih varian mana yang akan digunakan. Pemilihan ini didasarkan pada kebutuhan sistem dan kemampuan hardware. Dengan memilih sistem operasi yang sesuai akan menghemat biaya dan meningkatkan efisiensi pekerjaan
b) Pemilihan mode instalasi
Mode instalasi berbasis grafik (GUI) mempunyai tampilan yang menarik dengan menu yang user friendly seperti pada menumenu program berbasis Microsoft Windows tetapi mode ini memerlukan dukungan hardware yang bagus. Jika hardware yang digunakan kurang mendukung dapat dipilih mode text untuk mempercepat proses instalasi
c) Pemilihan metode instalasi
Redhat Linux menyediakan beberapa cara instalasi yaitu dengan CD-ROM, melalui hard disk, Melalui NFS, FTP maupun HTTP. Proses instalasi melalui CD-ROM dan hard disk lebih baik karena lebih mudah dan cepat.
d) Penomoran TCP/IP
Setelah peserta diklat melakukan instalasi sistem operasi Linux Redhat 9 dengan benar, kemudian dapat mengeceknya apakah sistem operasi yang telah diinstal dapat bekerja sesuai dengan yang diiginkan.
2) Proses Instalasi
Proses instalasi yang akan dijelaskan disini menggunakan CD-ROM sebagai file master Redhat Linux 9 yang terdiri dari 3 CD. Proses ini dipilih karena lebih sering digunakan dan persiapan yang dilakukan cukup mengubah setting bios pada boot sequence dengan menempatkan CD-ROM pada urutan pertama. Untuk melakukan pengaturan BIOS tekan tombol Delete pada keyboard pada saat komputer pertama kali booting sehingga muncul tampilan sebagai berikut :
Pilihlah menu Advanced BIOS Features
Setelah melakukan setting BIOS masukkan CD #1 Master Linux Redhat 9 lalu komputer di restart sehingga komputer akan booting dari CDROM.
Setelah komputer booting dari CD,
Pilihlah mode install Red Hat Linux in Graphical mode dengan menekan tombol di keyboard. Komputer akan memunculkan menu pilihan untuk mendiagnosis CD master Linux Redhat 9 apakah kondisinya baik atau tidak. Jika anda tidak ingin melakukan diagnosis pilih [Skip] untuk melanjutkan proses instalasi.
Komputer akan mengecek hardware komputer dan mendeteksi secara otomatis periperal yang digunakan.
Pilih tombol Next untuk melanjutkan proses instalasi
Pilih bahasa untuk proses instalasi yang familiar (English) lalu tekan tombol Next
Pilih konfigurasi keyboard yang sesuai (U.S. English) lalu tekan tombol Next
Pilih mouse sesuai dengan mouse anda lalu tekan tombol Next untuk melanjutkan instalasi.
Jika komputer yang akan diinstal belum mempunyai sistem operasi Linux Redhat sebelumnya maka pilih Install, jika sudah terdapat sistem operasi Linux Redhat versi sebelumnya dapat dipilih Upgrade maupun Install lalu tekan tombol Next
Pilih menu pilihan jenis instalasi yang ingin dilakukan dalam hal ini tentu saja Server atau Custom.
Pilih menu Automatically Partition untuk melakukan partisi secara otomatis atau Manually partition With Disk Druid jika diinginkan partisi secara manual.
Jika dipilih menu Automatically Partition maka akan muncul tampilan seperti di atas. Pilih menu Remove all Linux partition atau yang lain sesuai kebutuhan. Jika hard disk masih kosong dan belum dipartisi
maka Redhat akan melakukan partisi.
Untuk menambah partisi jika diinginkan dapat dilakukan dengan memilih menu add partition.
Boot loader merupakan software yang pertama kali dijalankan ketika komputer pertama kali dinyalakan. Software ini berfungsi pada saat loading dan transfer control untuk mengoperasikan sistem kernel software.
Pengaturan boot loader mempunyai peranan yang penting jika komputer yang akan diinstal mempunyai sistem operasi lain maka kita dapat memilih booting dengan sistem operasi yang mana. Redhat 9 menyediakan dua software boot loader yaitu GRUB dan LILO.
Sistem operasi Redhat Linux memerlukan setting konfigurasi jaringan. Program instalasi secara otomatis akan mendeteksi jenis network device yang sesuai. Selanjutnya masukkan alamat IP dan netmask. Di sini terdapat pilihan secara otomatis melalui DHCP atau secara manual. Pengaturan IP Address harus disesuaikan dengan desain jaringan yang akan dibuat sehingga pengaturannya dapat dilakukan kemudian pada saat pengaturan jaringan.
Untuk meningkatkan keamanan komputer pada network, Redhat Linux menyediakan Firewall Protection. Kita dapat memilih tingkat keamanan yang diiginkan seperti pada gambar di atas.
Di sini disediakan 3 tingkat keamanan yaitu :
· High
Tingkat keamanan ini hanya membolehkan koneksi sesuai dengan default setting sehingga hanya dapat melakukan koneksi dengan DNS replies dan DHCP
· Medium
Tingkat mediium memberikan batasan-batasan koneksi terhadap source tertentu dalam sistem.
· No Firewall
Pemilihan tingkat keamanan No Firewall dapat dilakukan jika yakin bahwa sistem berada dalam jaringan yang dapat dipercaya.
Pilihlah bahasa yang akan digunakan
Pengaturan waktu harus dilakukan agar waktu yang ditunjukkan pada komputer sesuai dengan tempat dimana komputer diletakkan. Setelah pengaturan waktu selesai dilakukan maka akan muncul tampilan sebagai berikut :
Setelah proses instalasi maka akan muncul setting pasword root (administrator jaringan). Pada proses ini diperlukan pengaturan pasword root (administrator). Proses ini sangat penting di dalam sistem operasi jaringan karena hanya pada level inilah hak akses total dapat dilakukan. Disamping root, dapat juga ditambahkan user yang dapat menggunakan sistem ini dengan pasword sebagai user.
4: Mengecek Hasil Instalasi dengan Menjalankan Sistem Operasi Jaringan
1) Konfigurasi Sistem
Setelah memahami cara melakukan instalasi sistem operasi jaringan dengan Redhat Linux 9. pada kegiatan belajar yang ketiga ini peserta diklat berlatih mengecek hasil instalasi dengan menjalankan sistem operasi jaringan dan melakukan trouble shooting sederhana.Setelah sistem operasi Redhat Linux 9 terinstal ke hard disk.
Setup agent merupakan petunjuk untuk melakukan pengaturan konfigurasi sistem Redhat Linux. Dengan setup agent ini dapat dilakukan pengaturan waktu dan tanggal, menambah user baru, melakukan instalasi software pendukung dan melakukan registrasi sistem ke jaringan Redhat.Menu user account digunakan untuk membuat user baru dengan nama user dan password yang spesifik. Sebaiknya anda tidak melakukan login sebagai root, melainkan sebagai user kecuali untuk hal-hal yang sangat penting. Hal ini bertujuan untuk mencegah terjadinya kerusakan sistem.
Setelah membuat user baru maka akan muncul menu berikutnya yaitu pengaturan tanggal dan waktu komputer sesuai dengan waktu setempat. Waktu harus ditentukan dengan benar karena akan dipakai sebagai standar dalam perhitungan untuk laporan segala aktivitas komputer.
Langkah berikutnya setelah melakukan pengaturan waktu adalah melakukan register ke jaringan Redhat. Untuk dapat melakukan registrasi ke jaringan Redhat diperlukan koneksi internet. Registrasi ini bertujuan untuk mendapatkan update terbaru dari sistem operasi Redhat Linux ke server http://www.redhat.com/docs/manuals/RHNetwork/
Setelah proses penambahan package software selesai maka sekarang sudah dapat masuk ke dalam sistem.
2) Login Ke Sistem
Pada saat sistem booting maka akan minta dimasukkan user yang mempunyai hak untuk dapat login ke sistem. Login diisi dengan user name dan password yang diberikan oleh root. Setelah melakukan login dengan benar, maka kita akan masuk ke dalam menu utama sistem operasi Redhat Linux 9 dengan tampilan grafis yang mirip dengan sistem operasi Microsoft Windows